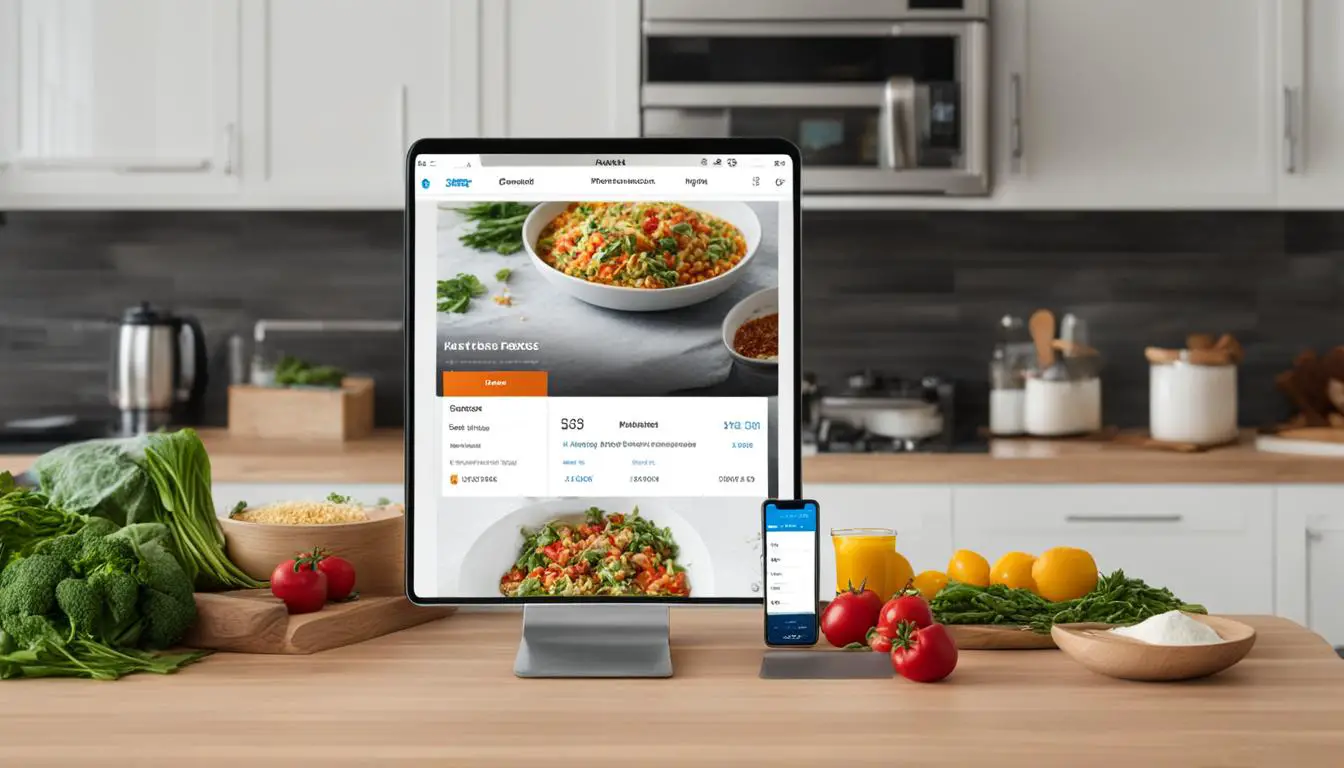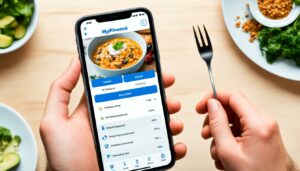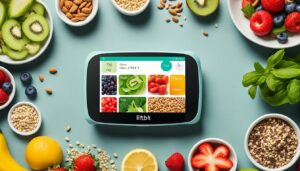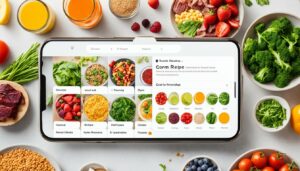Originally posted on November 5, 2023 @ 2:50 am
Are you tired of following recipes that don’t quite meet your nutritional needs? Or do you want to customize your meals to fit your dietary preferences? MyFitnessPal is the perfect solution to edit recipes and take control of your nutrition. With a few simple steps, you can modify ingredients, adjust measurements, and customize the recipe instructions to fit your unique taste and health goals.
In this guide, we’ll provide a comprehensive overview of how to edit recipes on MyFitnessPal, ensuring that you have all the tools necessary to create the perfect meal plan. Let’s get started!
Contents
- 1 Understanding Recipe Modification on MyFitnessPal
- 2 Accessing Your Recipes on MyFitnessPal
- 3 Editing Recipe Ingredients on MyFitnessPal
- 4 Adjusting Recipe Measurements on MyFitnessPal
- 5 Customizing Recipe Instructions on MyFitnessPal
- 6 Adding Nutritional Information to Your Custom Recipes
- 7 Saving and Sharing Your Edited Recipes
- 8 Utilizing MyFitnessPal’s Recipe Import Feature
- 9 Troubleshooting Common Issues When Editing Recipes
- 10 Tracking Your Edited Recipes for Better Progress
- 11 Conclusion
- 12 FAQ
- 12.1 How can I edit recipes on MyFitnessPal?
- 12.2 Can I modify the ingredients in a recipe on MyFitnessPal?
- 12.3 How do I adjust the measurements of ingredients in a recipe on MyFitnessPal?
- 12.4 Is it possible to customize recipe instructions on MyFitnessPal?
- 12.5 What is the best way to add accurate nutritional information to my custom recipes?
- 12.6 How do I save and share my edited recipes on MyFitnessPal?
- 12.7 Can I modify recipes that I imported from other sources?
- 12.8 What should I do if I encounter issues while editing recipes on MyFitnessPal?
- 12.9 How can I track my progress using my edited recipes on MyFitnessPal?
- 12.10 How do I conclude the process of editing recipes on MyFitnessPal?
Key Takeaways
- MyFitnessPal allows you to edit recipes to fit your nutritional needs and dietary preferences.
- You can modify ingredients, adjust measurements, and customize recipe instructions on the app.
- This guide will provide a comprehensive overview of how to edit recipes on MyFitnessPal.
Understanding Recipe Modification on MyFitnessPal
Before you start editing your recipes on MyFitnessPal, it’s crucial to have a good understanding of how the app works and how modifications are calculated. This knowledge will allow you to make changes to your recipes without affecting your daily meal tracking or nutritional goals.
MyFitnessPal stores all the nutritional information for each ingredient in a recipe based on the serving size, weight or volume, and other specific measurements. The app then calculates the total nutritional value of the recipe by summing up all the individual nutrient values for each ingredient.
When you modify a recipe, whether by adding, removing, or changing ingredients and measurements, the app recalculates the nutritional information based on your edits. It adjusts the values for each ingredient and updates the total nutritional value of the recipe. To avoid any discrepancies, MyFitnessPal only applies these changes to the edited recipe and doesn’t affect any other existing meals in your food diary.
However, it’s important to note that the nutritional values for some foods can vary depending on several factors, including geographical location, season, and preparation method. Therefore, it’s always recommended to double-check the nutritional values of each ingredient when editing your recipe.
Best Practices for Recipe Modification on MyFitnessPal
Here are some tips to help you get the best out of editing recipes on MyFitnessPal:
- Always start with a base recipe that’s as accurate as possible. Use verified recipes whenever possible, or enter the ingredients and measurements manually to ensure the accuracy of the nutritional information.
- When adding new ingredients, choose from the extensive MyFitnessPal food database to ensure the nutritional information is as accurate as possible. Avoid manually entering nutritional information for new or obscure ingredients.
- If you need to scale the recipe up or down, use the conversion feature to adjust the serving size and measurements accordingly.
- Always double-check the nutritional values for each ingredient, especially if you’re making any significant changes to the recipe. Do not just rely on the information provided on the package label.
- Customize recipe instructions to fit your cooking style and preferences. Make sure the instructions are clear and easy to follow.
By following these best practices, you can ensure that your edited recipes are as accurate as possible and fit your nutritional goals.
Accessing Your Recipes on MyFitnessPal
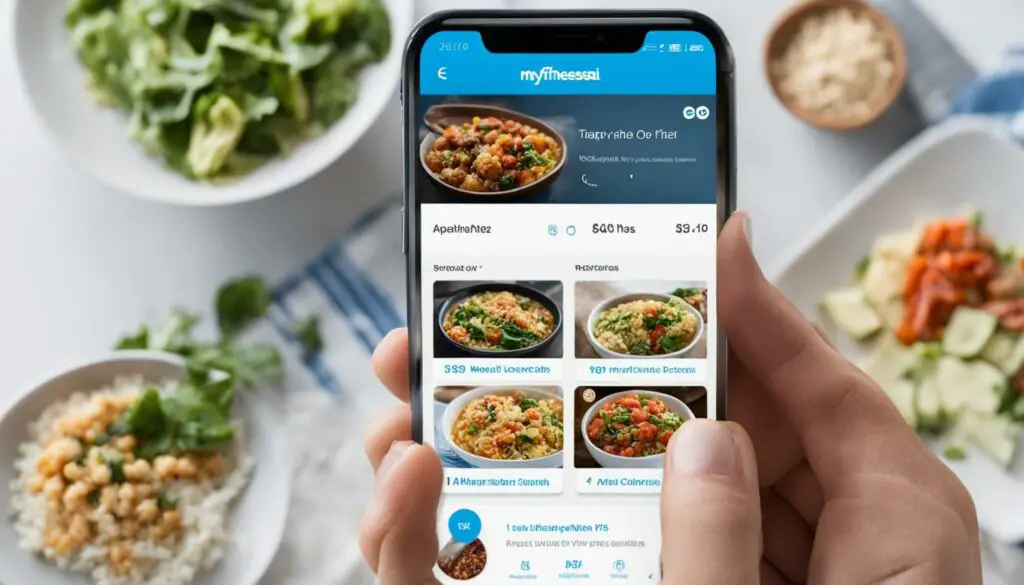
Before you can start editing your favorite recipes on MyFitnessPal, you need to know how to access them. The process is straightforward, but it may differ slightly depending on whether you’re using the mobile app or website. Here’s how to do it:
Accessing Your Recipes on the MyFitnessPal App
If you’re using the MyFitnessPal app on your phone or tablet, start by opening the app and logging in to your account. Once you’re on the main screen, tap on the “More” button at the bottom-right corner of the app. Then select “Meals, Recipes & Foods” and “Recipes” to see all of the recipes that you’ve saved on the app.
If you have a long list of recipes, you can use the search bar at the top of the screen to find a specific recipe quickly. You can also browse through different categories, such as breakfast, lunch, dinner, or dessert, to narrow down your options.
Once you’ve found the recipe you want to edit, tap on the recipe to open the recipe details screen, where you can view the ingredients, instructions, and nutritional information. From here, you can start making changes to the recipe by tapping on the “Edit” button at the top of the screen.
Accessing Your Recipes on the MyFitnessPal Website
If you prefer to use the MyFitnessPal website on your computer, start by logging in to your account on the website. Then, click on the “Food” tab at the top of the screen and select “Recipes” from the drop-down menu.
You’ll see a list of all the recipes that you’ve saved on the website, and you can sort them by name, date created, or date modified. You can also use the search bar on the right side of the screen to find a specific recipe.
Once you’ve found the recipe you want to edit, click on the recipe to open the recipe details page. Here, you can view the recipe’s ingredients, instructions, and nutritional information. To start editing the recipe, click on the “Edit Recipe” button at the top of the page.
The recipe editing interface is the same on both the app and website, so once you’ve accessed your recipe, you can start making changes right away.
Tip: If you have multiple recipes that you frequently edit, consider creating a separate “Custom Recipes” category to keep them organized and easily accessible.
Editing Recipe Ingredients on MyFitnessPal
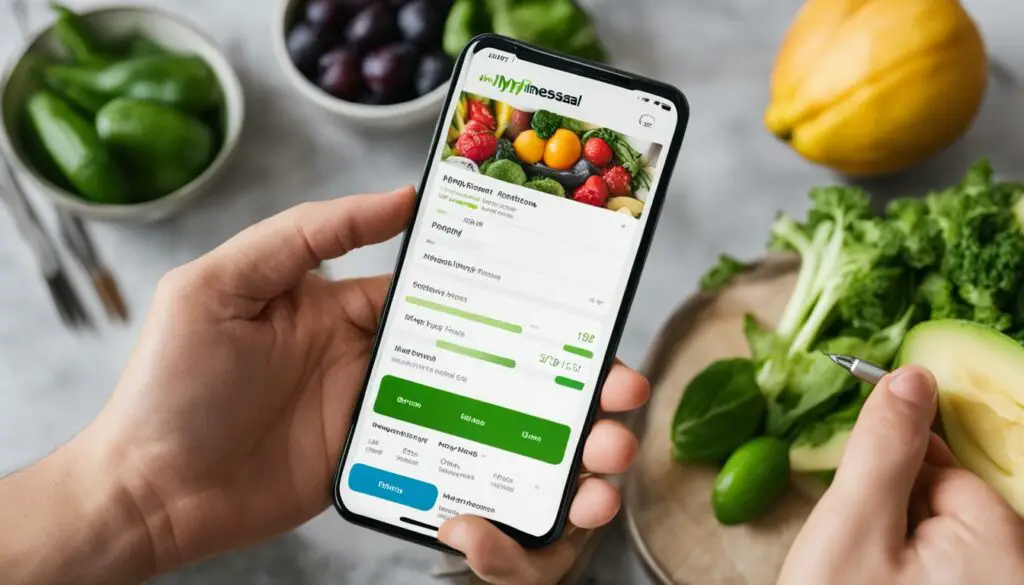
When it comes to modifying a recipe on MyFitnessPal, changing the ingredients is a common request. Whether you have a food sensitivity or just prefer to swap out certain ingredients, MyFitnessPal makes it easy to customize your favorite recipes. Here’s how:
- Start by accessing the recipe you want to edit on the MyFitnessPal app.
- Next, click on the “Edit” button, located near the top of the recipe.
- Scroll down to the ingredients section and make any changes you’d like.
- If you want to add an ingredient, click on the “Add Ingredient” button. You can search for the ingredient by name or scan a barcode to add it to the recipe.
- If you want to delete an ingredient, simply click on the “X” next to the ingredient name.
- If you want to substitute an ingredient, click on the ingredient you’d like to replace and choose a new ingredient from the dropdown menu.
- Once you’re finished editing the ingredients, click on the “Save” button to save your changes.
It’s important to note that when you change the ingredients in a recipe, the nutritional information will also change. Be sure to review the new nutritional details to ensure they align with your dietary needs.
If you’re not sure what ingredient to substitute, MyFitnessPal offers a list of suggested ingredient swaps. For example, if you’re looking for a dairy-free alternative to milk, MyFitnessPal might suggest almond milk or soy milk.
Tip: If you frequently modify recipes on MyFitnessPal, consider creating a new recipe with your desired ingredients. That way, you can easily access it in the future without having to edit the recipe each time.
Adjusting Recipe Measurements on MyFitnessPal

When modifying recipes on MyFitnessPal, you may need to adjust the measurements of ingredients, especially if you are scaling a recipe up or down. Follow these steps to ensure your measurements are accurate:
- First, make sure you are in the recipe editor mode and have the recipe you want to modify open.
- Next, locate the ingredient you want to modify and click on it to open the ingredient editor.
- In the ingredient editor, you’ll see fields for the quantity, unit, and name of the ingredient. To adjust the measurement, simply change the value in the quantity field.
- If you need to change the unit of measurement, click on the unit field and select the unit you want to use from the dropdown menu.
- Once you have made your adjustments, click the ‘Save’ button to update the ingredient.
- If you need to adjust the serving size of the recipe, click on the ‘Serving Size’ field at the top of the recipe editor and enter the desired number of servings.
It’s important to note that changing the serving size of a recipe will automatically adjust the measurements of all ingredients, so you don’t need to make individual adjustments for each ingredient.
Tips for Converting Measurements
Converting measurements can be tricky, but MyFitnessPal makes it easy with its built-in conversion tool. Here are some quick tips to keep in mind when converting measurements:
| Measurement Type | Conversion Formula |
|---|---|
| Cups to Milliliters | 1 cup = 236.6 ml |
| Ounces to Grams | 1 oz = 28.35 g |
| Tablespoons to Teaspoons | 1 tbsp = 3 tsp |
| Celsius to Fahrenheit | F = (C * 1.8) + 32 |
With these conversion formulas in mind, you can easily convert measurements and ensure your recipe modifications are accurate.
Customizing Recipe Instructions on MyFitnessPal
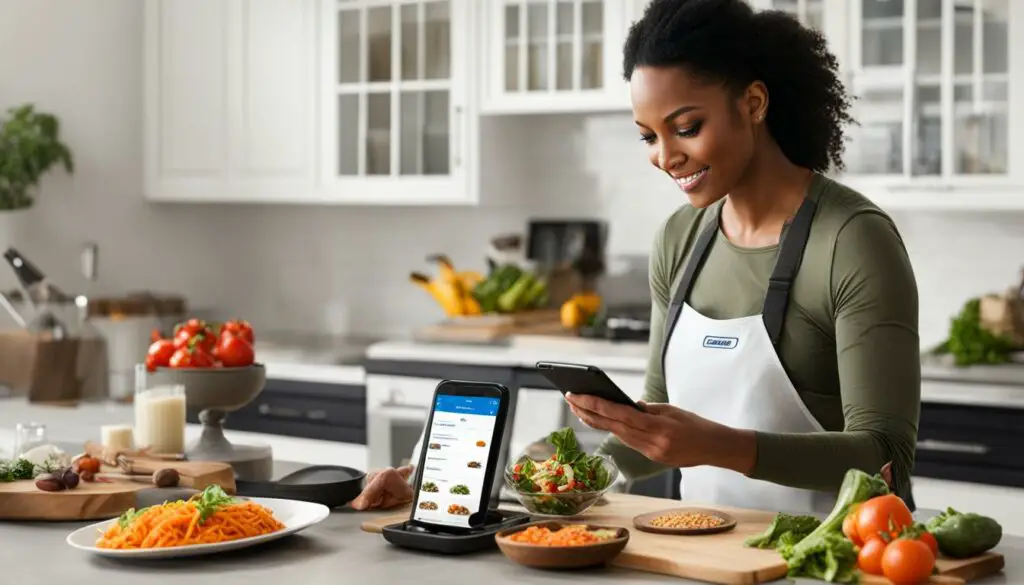
Once you’ve made changes to your recipe’s ingredients and measurements, it’s time to customize the instructions. Personalized recipe instructions make for a more efficient cooking experience. MyFitnessPal allows you to take advantage of this feature.
To begin customizing your recipe instructions, follow these simple steps:
- Select “Edit” on the recipe you wish to make changes to.
- Scroll down to the “Instructions” section and click on the “+” icon.
- Add, delete, or edit the recipe instructions to your liking.
- Click “Save” to keep your changes.
With this feature, you can add cooking tips or specific steps that fit your needs, making the recipe more enjoyable to follow. You can also adjust cooking times and temperatures to suit your equipment and preferences.
Some tips for customizing your recipe instructions:
- Use active voice instead of passive voice in your instructions to make them easy to understand. For example, instead of writing “The chicken was marinated overnight,” write “Marinate the chicken overnight.”
- Break up the instructions into manageable steps to make them easy to follow. Use numbered steps to ensure you don’t overlook any important instructions.
- Include cooking times and temperatures for each step to ensure you cook your meal thoroughly and evenly.
With these tips and tricks, you’ll be able to customize your MyFitnessPal recipes and create a cooking experience that suits your needs.
Adding Nutritional Information to Your Custom Recipes
When editing recipes on MyFitnessPal, it’s crucial to ensure that the nutritional information is accurate. Incorrect information can impact your meal tracking and throw off your progress. Here are some MyFitnessPal recipe editing tips to help you input the correct values:
- Use verified ingredients: MyFitnessPal has a large database of ingredients that are verified for accuracy. When adding ingredients to your custom recipe, search for the ingredient in the database to ensure that the nutritional information is correct.
- Weigh ingredients: Using a kitchen scale to weigh ingredients in grams or ounces provides a more accurate measurement than using measuring cups or spoons. This can make a significant difference in the final nutritional values of your recipe.
- Double-check your entries: Before saving your edited recipe, make sure that all ingredients and measurements are correct. It’s easy to make mistakes when manually entering information, so take the time to review your entries.
Example: Nutritional Information for Custom Recipe
| Ingredient | Measurement | Calories | Protein | Carbohydrates | Fat |
|---|---|---|---|---|---|
| Chicken Breast | 4 oz | 140 | 26g | 0g | 3g |
| Brown Rice | 1 cup cooked | 218 | 5g | 45g | 2g |
| Broccoli | 1 cup | 55 | 6g | 11g | 1g |
| Carrots | 1 cup | 50 | 1g | 12g | 0g |
By adding the correct nutritional information for each ingredient, you can accurately track your meals and ensure that you’re meeting your nutrition goals.
With these MyFitnessPal recipe editing tips, you can edit your recipes with confidence and accuracy. Remember to always double-check your entries and use verified ingredients to achieve the best results.
Saving and Sharing Your Edited Recipes

Once you’ve made all the necessary edits to your recipes on MyFitnessPal, you’ll want to save them for future use or share them with others. Saving your recipes is easy, and you can access them anytime on the app.
To save a recipe on MyFitnessPal, simply click on the “Save” button located at the top right corner of the recipe editing interface. This will save your edited recipe to your recipe box, which you can access by clicking on the “Recipes” tab on the app.
Sharing your edited recipes is also easy on MyFitnessPal. You can share your recipes with your friends and family by exporting them to various formats. To do this, select the “Export” option in the recipe editing interface and choose the format you want to share it in, such as PDF or Excel.
Additionally, you can also share your recipes with the MyFitnessPal community by publishing them. To publish your recipe, go to the recipe’s page on the app and click on the “share” icon. This will make your recipe accessible to the public, allowing other users to search and enjoy your creations.
Sharing your recipes can be a great way to inspire others and contribute to the MyFitnessPal community. Whether you’re looking to motivate others or simply want to keep your recipes organized, MyFitnessPal has the tools you need to succeed.
Utilizing MyFitnessPal’s Recipe Import Feature
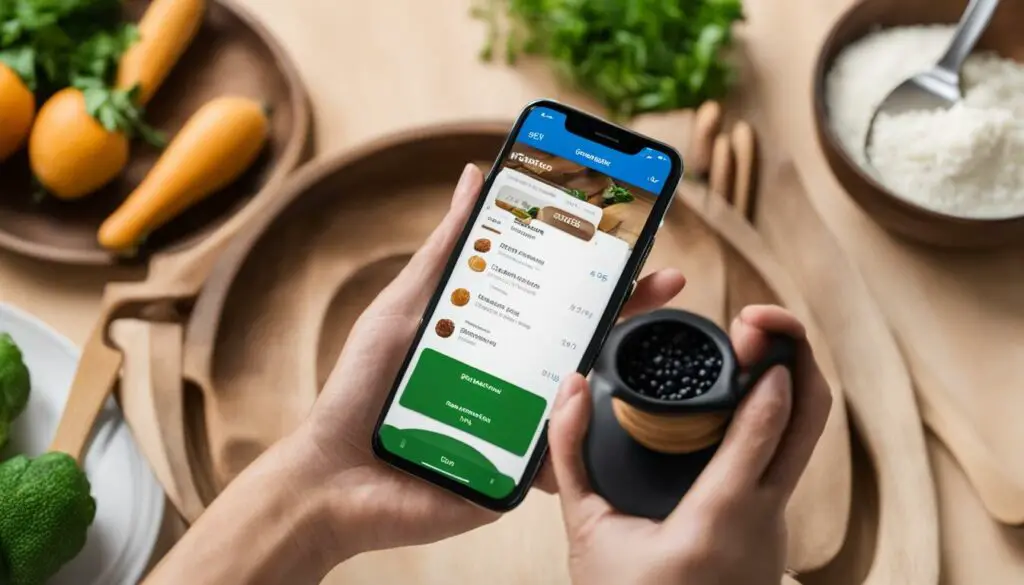
If you frequently import recipes from other sources to MyFitnessPal, you’ll be glad to know that there’s a handy import feature for editing these recipes. Here’s how to use it:
- Navigate to the “My Recipes” tab in the MyFitnessPal app.
- Select the recipe you want to edit from the list.
- Tap the “Edit” button.
- Scroll down to the bottom of the page and select the “Import Recipe” button.
- Paste the recipe URL or text into the import field and click “Import.”
- Make any necessary changes to the recipe and click “Save.”
It’s important to note that when importing a recipe, MyFitnessPal attempts to match the ingredients and measurements to its database, which may not always be accurate. Therefore, it’s essential to review and adjust the nutritional information before saving the recipe.
Using the import feature can save you time and effort when editing recipes on MyFitnessPal, making it a valuable tool to add to your recipe editing arsenal.
Troubleshooting Common Issues When Editing Recipes

While editing recipes on MyFitnessPal is generally smooth, some common issues may arise and hinder your progress. Here are some solutions to fix them:
Issue 1: Changes Are Not Saving
If you’re making changes to a recipe and they’re not saving, try refreshing the page, ensuring you have an active internet connection, and clearing your cache and cookies. If none of these work, try logging out and logging back in to the app.
Issue 2: Nutritional Information is Incorrect
If the nutritional information for your edited recipe is incorrect, double-check that you have entered the correct ingredient amounts and serving sizes. If you’re still seeing discrepancies, verify that the nutritional information stored in MyFitnessPal’s database is accurate. You can compare your recipe’s nutritional profile with that of similar recipes to help you identify inaccuracies.
If you’re having trouble navigating the recipe editor, review the MyFitnessPal Help Center or watch tutorials to learn how to move through the editing process. You may also want to check the app’s settings to ensure the recipe editor is enabled.
Issue 4: Unable to Import Recipes
If you’re having trouble importing a recipe to edit, ensure that the recipe is in a compatible format, such as a webpage or a file saved on your device. Some recipes may not be importable due to copyright restrictions or other limitations.
Issue 5: Difficulty Sharing Edited Recipes
If you’re having trouble sharing your edited recipes, ensure that you have saved the recipe and that it’s set to be visible to others. You can adjust these settings in the recipe editor. If you’re still having trouble, try sharing the recipe through social media or email.
By keeping these troubleshooting tips in mind, you can ensure a smooth and seamless recipe editing experience on MyFitnessPal. However, if you encounter an issue that cannot be resolved, don’t hesitate to reach out to the MyFitnessPal support team for assistance.
Tracking Your Edited Recipes for Better Progress
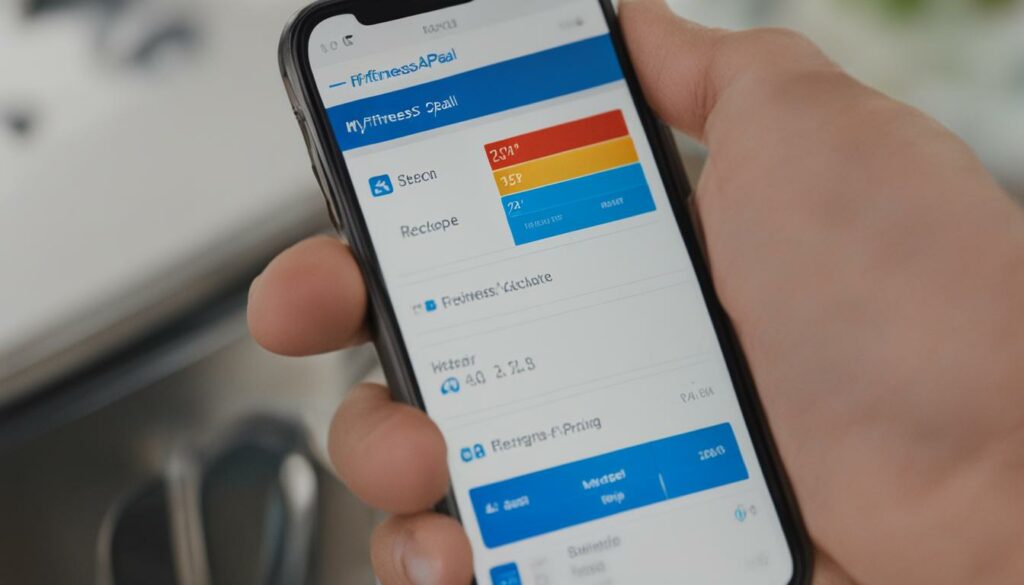
Editing recipes on MyFitnessPal can be a great strategy to stay on top of your nutrition goals and improve your progress. Here are some best practices to help you get the most out of your edited recipes:
- Plan Ahead: Take some time to plan your meals in advance. This will help you stay organized and ensure that you are meeting your nutritional needs.
- Track Your Macros: Use the MyFitnessPal app to track your macros and ensure that your edited recipes align with your dietary goals.
- Experiment with Different Ingredients: Don’t be afraid to try new ingredients in your edited recipes. This can help you discover new flavors and keep your meals exciting.
- Share Your Recipes: Sharing your edited recipes can be a great way to connect with others who share your dietary goals. Consider sharing your recipes on social media or with friends and family.
- Measure Your Ingredients: When editing recipes, it’s important to measure your ingredients accurately. This will help you ensure that your meals are nutritionally balanced and that you are tracking your macros correctly.
By following these best practices, you can make the most of your edited recipes on MyFitnessPal and stay on track with your health and fitness goals.
Conclusion
In conclusion, editing recipes on MyFitnessPal is an incredibly useful tool for customizing your diet to fit your specific nutrition goals. Whether you want to modify the ingredients, measurements, or instructions, this guide has provided you with all the necessary steps to make the changes easily and efficiently.
By utilizing the recipe edit features on MyFitnessPal, you can easily adapt meals to fit your dietary requirements and preferences. To ensure the accuracy of your nutrient intake, always be sure to enter the correct measurements and ingredient information when editing your recipes.
Remember to save and share your edited recipes with others, and take advantage of MyFitnessPal’s recipe import feature when modifying imported recipes. Troubleshoot any common issues that may arise, and utilize your edited recipes to track your progress and optimize your health journey.
Start Editing Your Recipes Today
With this guide, you now have the knowledge and tools to start editing your recipes on MyFitnessPal. Don’t wait any longer to personalize your meals and take control of your nutrition. Happy recipe editing!
FAQ
How can I edit recipes on MyFitnessPal?
To edit recipes on MyFitnessPal, follow these steps: [Provide step-by-step instructions here]
Can I modify the ingredients in a recipe on MyFitnessPal?
Yes, you can easily change the ingredients in a recipe. Simply go to the recipe editing interface and add, remove, or substitute ingredients as needed.
How do I adjust the measurements of ingredients in a recipe on MyFitnessPal?
To modify the measurements of ingredients, navigate to the recipe editing interface and choose the desired serving size, convert units of measurement, or scale the recipe up or down.
Is it possible to customize recipe instructions on MyFitnessPal?
Absolutely! MyFitnessPal allows you to personalize recipe instructions to match your cooking style. Simply edit the instructions in the recipe editing interface.
What is the best way to add accurate nutritional information to my custom recipes?
When editing a recipe, it’s crucial to input precise nutritional information. Use the recipe editing interface to add the correct values, ensuring your custom recipes reflect the accurate nutritional content.
After making all the necessary edits to your recipe, click the save button in the recipe editing interface. You can then choose to keep the recipe for your own use or share it with others.
Can I modify recipes that I imported from other sources?
Yes, MyFitnessPal offers a recipe import feature that allows you to make changes to imported recipes without losing any nutritional information. Simply locate the imported recipe and access the recipe editing interface.
What should I do if I encounter issues while editing recipes on MyFitnessPal?
If you experience any problems when editing recipes, refer to our troubleshooting section for helpful tips and solutions to common issues you may face.
How can I track my progress using my edited recipes on MyFitnessPal?
Editing recipes on MyFitnessPal can be a valuable tool for tracking your progress and achieving your nutrition goals. We’ll provide the best practices for utilizing edited recipes to optimize your health journey.
How do I conclude the process of editing recipes on MyFitnessPal?
Once you have finished editing your recipes on MyFitnessPal, you can take control of your nutrition by implementing the personalized changes according to your goals. Start editing your recipes on MyFitnessPal today and achieve better progress!