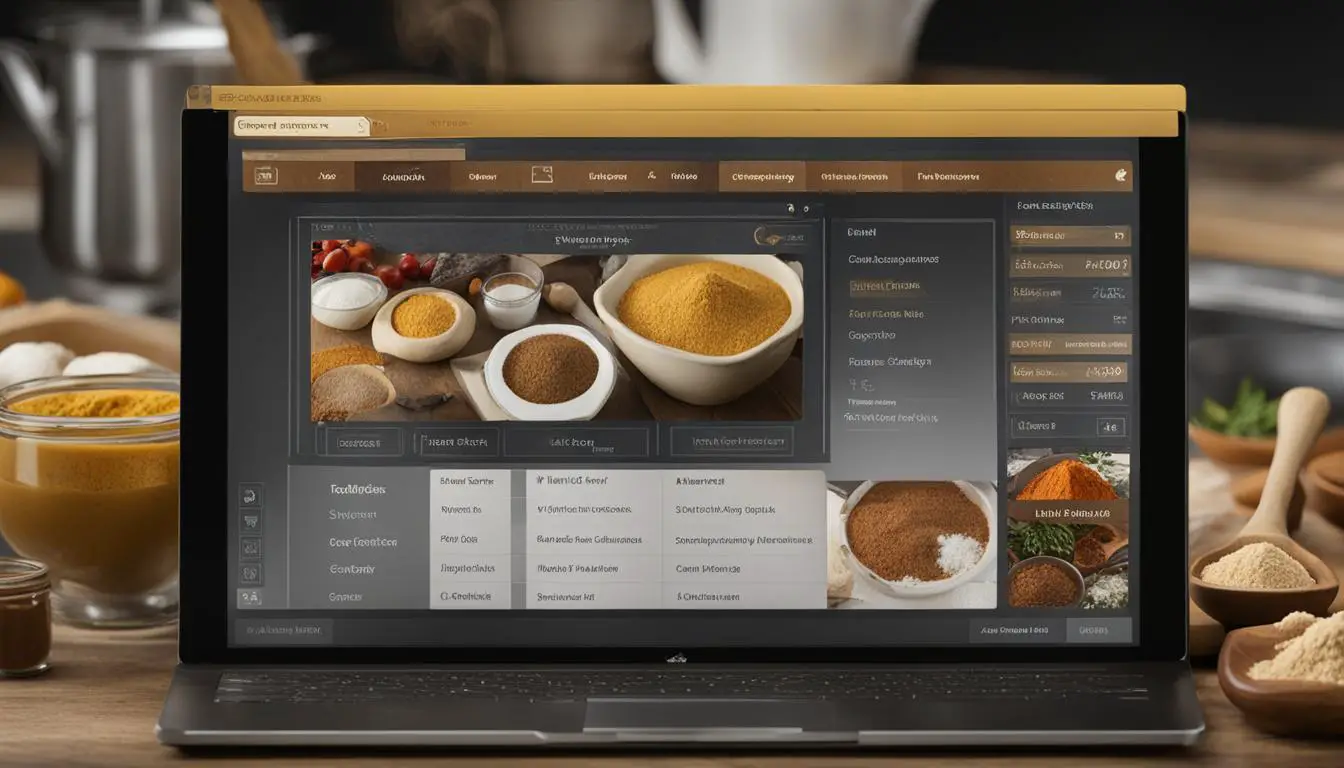Originally posted on November 3, 2023 @ 11:27 pm
Are you tired of the same old Minecraft recipes? Do you want to customize your gameplay to your liking? Look no further than CraftTweaker, a mod that allows you to modify and personalize recipes in Minecraft. With this comprehensive guide, you’ll learn everything you need to know about changing recipes with CraftTweaker.
In this guide, we’ll cover the basics of CraftTweaker and recipe modification, as well as walk you through the installation process and introduce you to CraftTweaker’s scripting language. We’ll also explore the different ways you can change recipe inputs, outputs, and crafting mechanics, and even show you how to create entirely new recipes from scratch.
Contents
- 1 Understanding CraftTweaker and Recipe Modification
- 2 Installing CraftTweaker and Getting Started
- 3 Understanding CraftTweaker Syntax
- 4 Changing Recipe Inputs
- 5 Modifying Recipe Outputs
- 6 Adjusting Crafting Mechanics
- 7 Creating Custom Recipes with CraftTweaker
- 8 Expanding CraftTweaker Capabilities with Add-ons.
- 9 Troubleshooting and Common Issues
- 10 Showcasing Creative CraftTweaker Recipes
- 11 Tips for Optimizing Recipe Changes
- 12 Conclusion
- 13 FAQ
- 13.1 What is CraftTweaker?
- 13.2 How do I install CraftTweaker?
- 13.3 How do I change recipe inputs using CraftTweaker?
- 13.4 Can I modify recipe outputs using CraftTweaker?
- 13.5 Can CraftTweaker adjust the crafting mechanics of recipes?
- 13.6 Is it possible to create custom recipes with CraftTweaker?
- 13.7 Can I enhance CraftTweaker’s capabilities with add-ons?
- 13.8 What can I do if I encounter issues while using CraftTweaker?
- 13.9 Where can I find creative CraftTweaker recipes for inspiration?
- 13.10 How can I optimize my CraftTweaker recipe changes?
Key Takeaways:
- CraftTweaker is a mod that allows you to modify and personalize Minecraft recipes.
- This comprehensive guide covers everything you need to know about changing recipes with CraftTweaker.
- You’ll learn how to install CraftTweaker and its scripting language, as well as how to change recipe inputs, outputs, and crafting mechanics.
- You’ll also discover how to create entirely new recipes from scratch and troubleshoot any issues you may encounter.
- With CraftTweaker, you have the power to create unique and innovative gameplay experiences in Minecraft.
Understanding CraftTweaker and Recipe Modification
Welcome to our guide on how to change recipes with CraftTweaker. CraftTweaker is a powerful tool that allows players to customize and modify recipes in Minecraft, providing a unique gameplay experience. In this section, we’ll be discussing the basics of CraftTweaker and the concept of recipe modification to provide a better understanding of how it works.
What is CraftTweaker?
CraftTweaker is a mod for Minecraft that allows players to modify various aspects of the game, such as recipes, loot tables, and more. With CraftTweaker, players can unleash their creativity and customize their Minecraft experience to their liking, making it a versatile tool for modders and players alike.
What is Recipe Modification?
Recipe modification is the process of altering the crafting recipes for items in Minecraft. The recipe modifications can range from changing the crafting requirements for an item to creating entirely new items or blocks. By modifying recipes, players can tailor their gameplay experience to be more enjoyable, challenging, or unique.
How Does CraftTweaker Work with Recipe Modification?
CraftTweaker uses its own scripting language to modify recipes. The syntax and structure of these scripts will be discussed later in this guide. By using CraftTweaker, players can modify recipe inputs, outputs, and crafting mechanics. This makes it possible to tweak recipes in complex ways, such as changing the required resources to craft an item, the amount of items produced, or even the crafting process itself. With CraftTweaker, your creativity is the limit.
Now that we have a better understanding of CraftTweaker and recipe modification, let’s move on to installing CraftTweaker and getting started.
Installing CraftTweaker and Getting Started

Before you can start altering recipes in CraftTweaker, you’ll need to install the mod and set up your Minecraft environment. Follow these steps to get started:
- Download the latest version of CraftTweaker from the official website.
- Locate the Minecraft directory on your computer. This is usually found in the AppData folder on Windows, or Library/Application Support on Mac.
- Navigate to the “mods” folder within the Minecraft directory.
- Copy the CraftTweaker .jar file into the mods folder.
- Launch Minecraft and select the Forge profile.
- Create a new world or load an existing one.
Once you have successfully installed CraftTweaker, you can start altering recipes to your heart’s content. To begin, open the CraftTweaker interface by typing “/ctgui” into the game console. This will bring up the CraftTweaker window, where you can write and execute your recipe modifications.
Understanding CraftTweaker Syntax
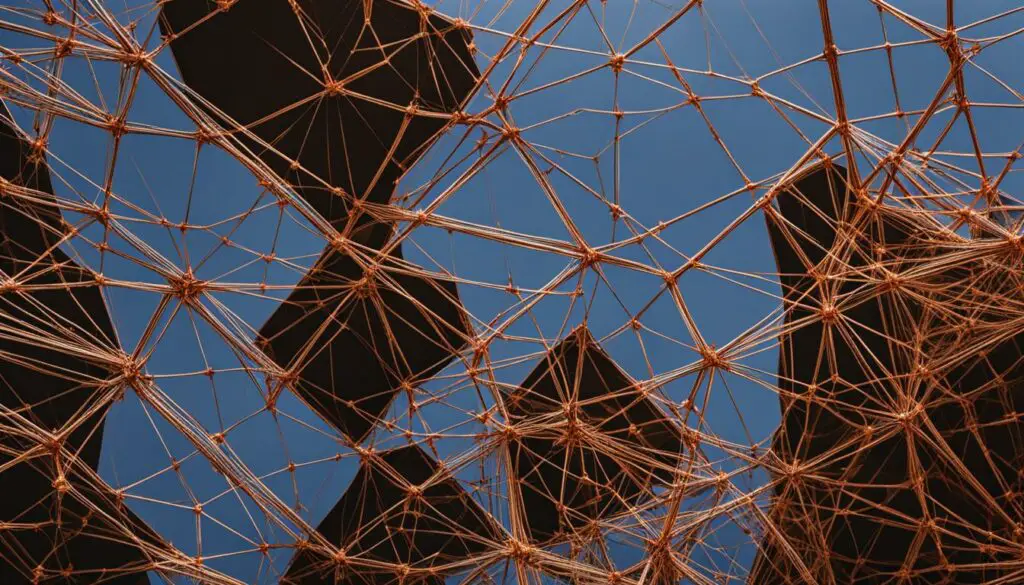
Once you have installed CraftTweaker, it’s time to start modifying your Minecraft recipes. However, before you get started, it’s important to understand the syntax of CraftTweaker scripts.
CraftTweaker uses a scripting language that is similar to other coding languages, but it has its own unique syntax. Here are some essential components of a CraftTweaker script:
- Mutations: These are the changes you want to make to the recipe.
- Functions: These are the predefined actions that you can use to modify your recipe. Examples of functions include “addShapeless”, “removeIngredient”, and “replaceOutput”.
- Recipes: These are the specific recipes you want to modify.
For example, let’s say you want to remove coal from the recipe for torches. Here is the CraftTweaker script you would use:
recipes.removeIngredient(<minecraft:torch>, <minecraft:coal>);
In this script, “recipes” is the function being used, “removeIngredient” is the specific action being taken, “<minecraft:torch>” is the recipe being modified, and “<minecraft:coal>” is the ingredient being removed.
Once you understand the basics of CraftTweaker syntax, you can start experimenting with making your own recipe alterations!
Changing Recipe Inputs

Altering recipe inputs is a fundamental aspect of recipe customization using CraftTweaker. Whether you want to change the amount of an ingredient required for crafting or swap it out entirely, CraftTweaker allows you to take control of recipe inputs and create a unique gaming experience tailored to your preferences.
The process of changing recipe inputs involves identifying the recipe you want to modify and specifying which ingredients to add, remove, or replace. For example, if you want to create a more challenging recipe for crafting a diamond sword, you could increase the number of diamonds required to craft it.
Adding Ingredients
To add an ingredient to a recipe, you’ll need to include the ingredient name and the quantity required in your CraftTweaker script. Here is an example of a script that adds a single apple to the recipe for golden apples:
// Adding an apple to the golden apple recipe
recipes.addShapeless("minecraft:golden_apple", [
itemStack("minecraft:apple"),
itemStack("minecraft:gold_nugget"),
itemStack("minecraft:gold_nugget"),
]);
In this example, the “addShapeless” function is used to modify the recipe for golden apples. The first argument specifies the item to be crafted, while the second argument is an array of ingredients. The “itemStack” function is used to specify each ingredient and the quantity required. In this case, we have added a single apple to the recipe.
Removing Ingredients
If you want to remove an ingredient from a recipe, you’ll need to specify which ingredient to remove in your CraftTweaker script. Here is an example of a script that removes an egg from the recipe for pumpkin pie:
// Removing an egg from the pumpkin pie recipe
recipes.removeRecipe("minecraft:pumpkin_pie", [
itemStack("minecraft:egg"),
itemStack("minecraft:pumpkin"),
itemStack("minecraft:sugar"),
]);
In this example, the “removeRecipe” function is used to modify the recipe for pumpkin pie. The first argument specifies the item to be crafted, while the second argument is an array of ingredients. The “itemStack” function is used to specify each ingredient to be removed. In this case, we have removed the egg from the recipe.
Replacing Ingredients
If you want to replace an ingredient in a recipe with a different item, you’ll need to specify the item to be used as a replacement in your CraftTweaker script. Here is an example of a script that replaces wheat with cocoa beans in the recipe for cookies:
// Replacing wheat with cocoa beans in the cookie recipe
recipes.replaceIngredient("minecraft:cookie", "#minecraft:wheat", "minecraft:cocoa_beans");
In this example, the “replaceIngredient” function is used to modify the recipe for cookies. The first argument specifies the item to be crafted, while the second argument is the ingredient to be replaced. The third argument is the replacement item. In this case, we have replaced wheat with cocoa beans in the recipe.
With the ability to add, remove, and replace ingredients, the possibilities for recipe customization are endless. Experiment with different combinations to create unique and exciting gameplay experiences in your Minecraft world.
Modifying Recipe Outputs
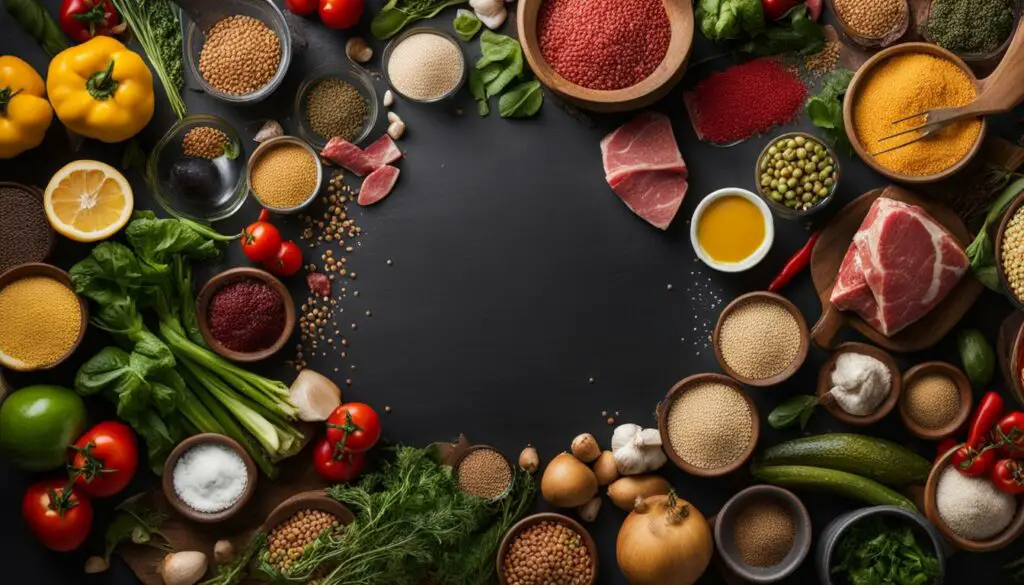
Another aspect of recipe modification is altering the outputs of a recipe. With CraftTweaker, you can not only change the number of items produced by a recipe but also create entirely new outputs.
For example, let’s say you want to create a new recipe for a custom sword. You can modify the current recipe for a sword to output your custom sword instead. Here’s an example of how to modify the sword recipe to output a diamond sword instead of an iron sword:
// Replace Iron Sword output with Diamond Sword
recipes.replaceShapeless(
[
vanilla:iron_sword
], [
vanilla:diamond_sword
]);
This script replaces the output of the iron sword with the diamond sword, essentially creating a new recipe.
You can also adjust the quantity or quality of the outputs. For example, you can modify the recipe for a cake to produce more cakes or make them more potent:
// Cake recipe modification example
val cake =
[” “, “MCM”, “SES”] {“M”, “minecraft:milk_bucket”} {“C”, “minecraft:cake”} {“S”, “minecraft:sugar”} {“E”, “minecraft:egg”} recipes.remove(cake);
recipes.addShaped(cake, [
“WWW”,
“YCY”,
“MMM”
], [
‘W’:
{“OreDictionary:blockWoolWhite”} ,
‘Y’:
{“OreDictionary:blockWoolYellow”} ,
‘C’:
{“minecraft:cake”} ,
‘M’:
{“minecraft:milk_bucket”} ,
‘S’:
{“minecraft:sugar”} ,
‘E’:
{“minecraft:egg”} ], true);
This script modifies the recipe for a cake, changing its shape and adding wool blocks to make it look like a birthday cake. It also increases the output from one cake to three cakes, making it a more efficient source of food for players.
As you can see, changing recipe outputs can significantly impact your Minecraft gameplay experience and allow you to create custom items and food to suit your needs.
Adjusting Crafting Mechanics
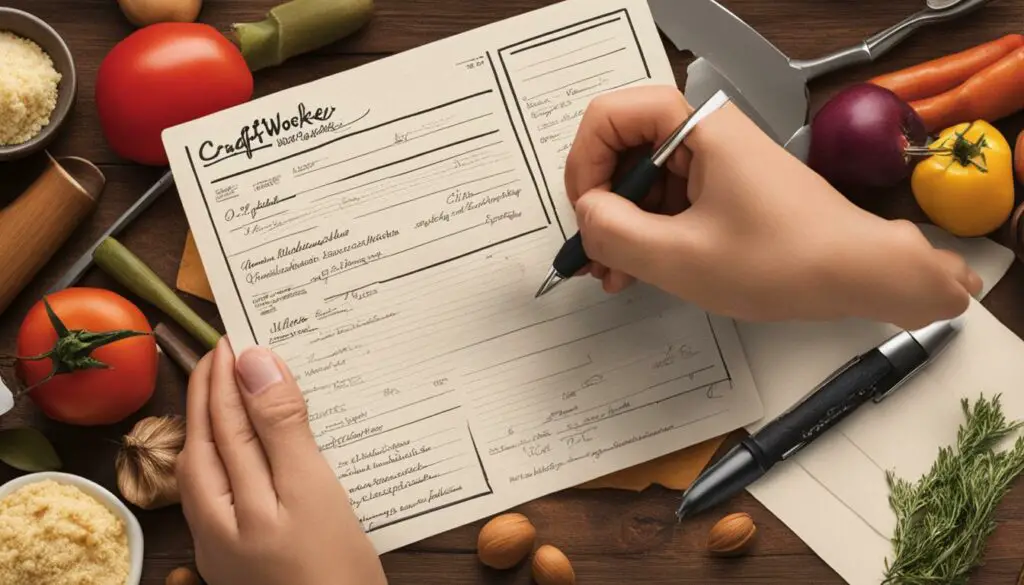
In Minecraft, the crafting process is an essential part of the gameplay experience. With CraftTweaker, you can modify the mechanics of crafting to better suit your preferences and create unique challenges for yourself.
One of the most common ways to adjust crafting mechanics is to change the shape or size of crafting grids. By altering the grid pattern, you can introduce new recipes and make crafting more challenging or rewarding. Here’s an example of how to add a new recipe for a diamond block:
recipes.addShaped(“diamond_block”,
{
“pattern”:
[\[“diamond”, “diamond”, “diamond”],
[“diamond”, “diamond”, “diamond”],
[“diamond”, “diamond”, “diamond”]],“key”: {
“diamond”: {
“item”: “minecraft:diamond”
}
},“result”: {
“item”: “minecraft:diamond_block”,
“count”: 1
}
});
This script creates a new recipe for a diamond block, using nine diamonds arranged in a 3×3 grid. You can customize the pattern and key to create any new recipe you desire.
Another way to adjust crafting mechanics is to change the crafting time required for certain recipes. With CraftTweaker, you can speed up or slow down crafting times, making certain items more or less valuable depending on their crafting difficulty. Here’s an example of how to increase the crafting time for a diamond sword:
recipes.remove(
[“minecraft:diamond_sword”]);recipes.addShaped(
“minecraft:diamond_sword”,
{
“pattern”:
[“#”,”#”,”/”],
“key”:
{
“#”: {
“item”: “minecraft:diamond”
},
“/”: {
“item”: “minecraft:stick”
}
},
“result”:
{
“item”: “minecraft:diamond_sword”,
“count”: 1
},
“time”: 100
}
);
This script increases the crafting time for a diamond sword to 100 ticks, making it a more challenging item to create. You can adjust the time value to make the crafting time longer or shorter as needed.
CraftTweaker offers a wide range of options for adjusting crafting mechanics, allowing you to tailor the gameplay experience to your liking. Experiment and see what new challenges and opportunities you can create for yourself.
Creating Custom Recipes with CraftTweaker

Are you ready to unleash your creativity and make your Minecraft gameplay experience truly unique? With CraftTweaker, you can create entirely custom recipes from scratch in just a few simple steps. Here’s how:
Step 1: Determine Recipe Input and Output
Decide on the input and output for your custom recipe. Will you be using existing items, or will you create new ones? Consider the balance of your recipe and how it fits into your overall gameplay experience.
Step 2: Write the CraftTweaker Script
Use the knowledge you’ve gained from understanding CraftTweaker syntax to write the script for your custom recipe. Be sure to include the necessary inputs and outputs, as well as the crafting process itself.
Example Script:
recipes.addShapeless(, [ , ]);
Step 3: Test Your Recipe
Test your recipe in-game to ensure it functions as intended and doesn’t cause any conflicts with other aspects of your Minecraft world. Adjust as necessary and continue testing until your recipe is perfect.
Share your custom recipe with the Minecraft community and show off your creativity! You can even use CraftTweaker to create a custom Minecraft mod that includes your recipe.
Creating custom recipes with CraftTweaker is a thrilling way to add a personal touch to your Minecraft world. Experiment with different ingredients and outputs to create a recipe that’s truly yours. Happy crafting!
Expanding CraftTweaker Capabilities with Add-ons.

If you’re looking to take your recipe modification abilities to the next level, CraftTweaker has a variety of add-ons that can help. From providing new options for recipe customization to expanding the range of items available in Minecraft, add-ons can unlock new possibilities for your gameplay.
Some popular CraftTweaker add-ons include:
| Add-on Name | Description |
|---|---|
| Just Enough Resources (JER) | A tool for modpack creators that allows you to view all of the items and blocks available in your game, including those added by other mods. |
| ModTweaker | An add-on that extends the functionality of CraftTweaker, allowing you to modify recipes added by other mods. |
| MineTweaker RecipeMaker | A graphical user interface (GUI) that simplifies the process of creating custom recipes in CraftTweaker. |
| Game Stages | An add-on that allows you to create different stages in your gameplay, enabling you to unlock recipes and items as you progress through the game. |
By incorporating add-ons into your CraftTweaker toolkit, you can enhance your recipe modification abilities and create even more unique gameplay experiences. Be sure to research and experiment with different add-ons to find the ones that work best for you.
Troubleshooting and Common Issues
While changing recipes with CraftTweaker can be a fun and rewarding experience, it can also be frustrating at times. Here are some common issues you may encounter and how to tackle them:
1. The game crashes after making changes to a recipe
If the game crashes, it may be due to a mistake in your CraftTweaker script. Check for any typos or syntax errors and correct them. You can also use the in-game CraftTweaker log to help you identify the cause of the crash.
2. Changes don’t appear in the game
If changes don’t appear in the game, it may be due to Minecraft’s cache system. Try clearing Minecraft’s cache by deleting the ‘cache’ folder in the game directory. You can also try disabling and re-enabling CraftTweaker to refresh the game’s recipe data.
3. Recipes don’t function as intended
If recipes don’t function as intended, it may be due to conflicting mods or wrong syntax in your script. Check for any conflicts between mods and ensure that your script is written correctly. You may also need to adjust other mods or scripts that interact with the modified recipe.
4. Conflicts with other mods
CraftTweaker may conflict with other mods that modify recipes or game mechanics. To avoid conflicts, make sure to load CraftTweaker after any mods that modify recipes or gameplay. You can also use CraftTweaker’s ‘ZenScript’ to modify other mods’ recipes and functionality.
By following these troubleshooting tips, you can overcome common issues and optimize your recipe changes with CraftTweaker. Happy crafting!
Showcasing Creative CraftTweaker Recipes

Get inspired by these amazing CraftTweaker recipes created by the Minecraft community. These customizations are perfect examples of how you can use CraftTweaker to create unique and innovative crafting experiences. From simple recipe tweaks to complete overhauls, there is no limit to what you can do with CraftTweaker.
Recipe 1: Custom Tinkers’ Construct Axes
This recipe modification adds new axes to Tinkers’ Construct, allowing players to customize their axes with various materials and modifiers. The recipe requires a combination of vanilla and modded materials, as well as some basic crafting items.
| Input | Output |
|---|---|
| 1x Tinkers’ Construct Axe Blade | 1x Custom Tinkers’ Construct Axe (crafted with the selected materials and modifiers) |
| 2x Sticks |
With this recipe, players can create specialized axes that are tailored to their needs. Whether you need a tool for chopping down trees, mining, or combat, these custom axes are a great addition to any player’s inventory.
Recipe 2: Crafting with Botania
This recipe modification adds Botania items as ingredients in vanilla crafting recipes, allowing players to create unique items with magical properties. By combining vanilla items with Botania’s mystical flora, players can enhance their Minecraft experience and create powerful tools and armor.
| Input | Output |
|---|---|
| 1x Iron Ingot | 1x Manasteel Ingot (crafted with 1x Iron Ingot and 1x Manasteel Nugget) |
| 1x Manasteel Nugget |
By using this recipe, players can create Manasteel Ingots from Iron and Manasteel Nugget, which can be used to create advanced Botania tools and armor. This recipe is just one example of how you can combine Botania items with vanilla Minecraft materials to create new and exciting crafting possibilities.

Tips for Optimizing Recipe Changes
As you experiment with changing recipes using CraftTweaker, it’s essential to optimize your modifications to ensure smooth gameplay and avoid conflicts. Here are some valuable tips and best practices for optimizing your CraftTweaker recipe changes:
1. Test Your Changes
Before implementing any recipe changes, always test them in a controlled environment. Use a test world to ensure that your changes behave as expected and do not cause any conflicts with other mods or plugins.
2. Keep Your Changes Simple
While the ability to customize recipes is exciting, it’s essential to keep your changes simple. Too many modifications can cause conflicts or make the game feel overwhelming. Start with small changes and gradually add complexity as you become more comfortable with CraftTweaker.
3. Maintain Compatibility with Other Mods
When making recipe changes, it’s crucial to ensure that they are compatible with other mods you might have installed. Research any potential conflicts before making modifications, and test your changes thoroughly to ensure compatibility.
4. Use Comments to Document Your Changes
Comments are a helpful tool when modifying recipes with CraftTweaker. Use comments to document your changes, making it easier to understand and modify your scripts later on.
5. Back Up Your Game Files
As with any modding, it’s always a good idea to back up your game files regularly. This will allow you to revert to an earlier version if anything goes wrong during the recipe modification process.
By following these tips and best practices, you can optimize your recipe modifications and ensure a smooth, customized gameplay experience in Minecraft.
Conclusion
CraftTweaker has revolutionized the way players experience Minecraft by offering a powerful way to edit and customize recipes. With this guide, you have learned the ins and outs of how to change recipes using CraftTweaker, allowing you to tailor your gameplay to your exact preferences.
By familiarizing yourself with CraftTweaker, understanding recipe modification, and utilizing the syntax and structure of CraftTweaker scripts, you can make changes to recipe inputs and outputs and even adjust crafting mechanics. And if you’re feeling particularly creative, you can create entirely custom recipes from scratch.
Tips for Optimizing Recipe Changes
When making recipe changes, it’s important to optimize them to ensure smooth gameplay and avoid conflicts. Some tips on how to do this include:
- Always test recipe changes thoroughly before implementing them
- Be mindful of conflicts with other mods that may use the same ingredients
- Use comments and clear naming conventions to keep track of changes
- Regularly backup your Minecraft environment in case something goes wrong
By following these tips and best practices, you can ensure that your CraftTweaker recipe modifications run smoothly and enhance your Minecraft experience without any issues.
With the power and flexibility of CraftTweaker, the possibilities for creating unique and exciting gameplay experiences are endless. So go forth, experiment, and have fun!
FAQ
What is CraftTweaker?
CraftTweaker is a mod for Minecraft that allows players to modify various aspects of the game, including recipes.
How do I install CraftTweaker?
To install CraftTweaker, you’ll need to download and install the mod file and set it up in your Minecraft environment. Detailed instructions can be found in Section 3 of this guide.
How do I change recipe inputs using CraftTweaker?
Changing recipe inputs in CraftTweaker involves adding, removing, or replacing ingredients in existing recipes. Section 5 of this guide provides step-by-step instructions on how to modify recipe inputs.
Can I modify recipe outputs using CraftTweaker?
Yes, CraftTweaker allows you to modify recipe outputs. You can change the quantity or quality of crafted items or even create entirely new items as outputs. Section 6 of this guide explains the process in detail.
Can CraftTweaker adjust the crafting mechanics of recipes?
Yes, CraftTweaker enables you to adjust various aspects of crafting mechanics, such as changing crafting times or altering the shape of crafting grids. Section 7 of this guide covers the process of adjusting crafting mechanics.
Is it possible to create custom recipes with CraftTweaker?
Absolutely! CraftTweaker allows you to create entirely custom recipes from scratch, giving you unlimited customization possibilities. Section 8 of this guide provides step-by-step instructions on creating custom recipes.
Can I enhance CraftTweaker’s capabilities with add-ons?
Yes, CraftTweaker can be extended with add-ons that provide additional recipe modification options. Section 9 of this guide introduces some popular CraftTweaker add-ons.
What can I do if I encounter issues while using CraftTweaker?
If you encounter any issues while using CraftTweaker, Section 10 of this guide offers troubleshooting tips and solutions to common problems.
Where can I find creative CraftTweaker recipes for inspiration?
Section 11 of this guide showcases creative CraftTweaker recipes created by the Minecraft community, providing you with inspiration for your own recipe modifications.
How can I optimize my CraftTweaker recipe changes?
To optimize your CraftTweaker recipe changes, Section 12 of this guide offers valuable tips and best practices to ensure smooth gameplay and avoid conflicts.